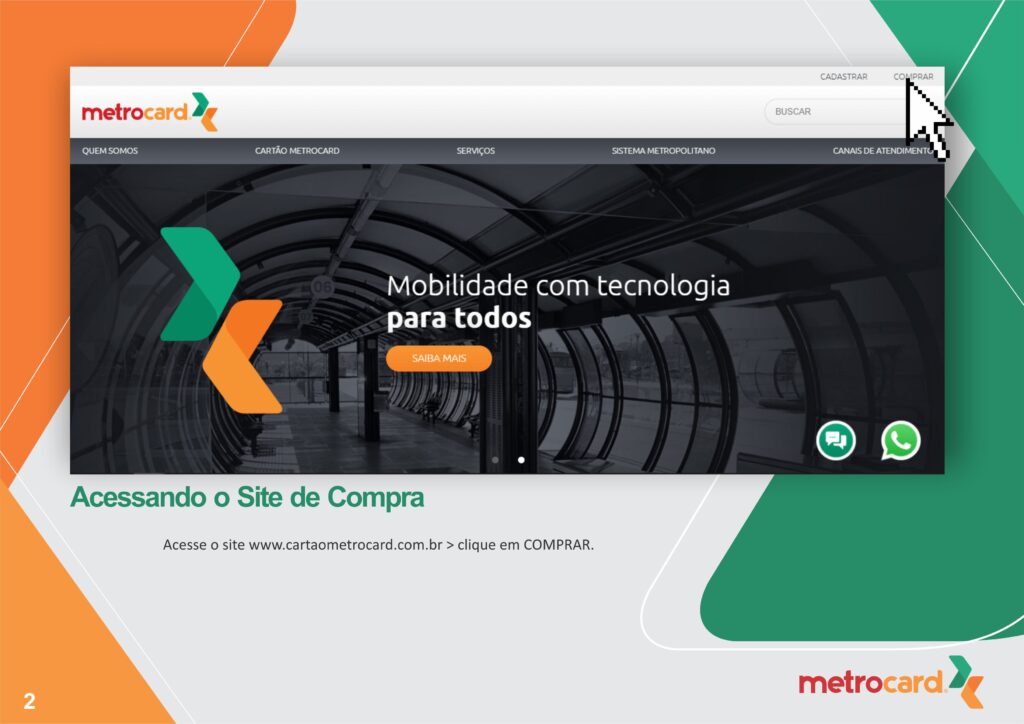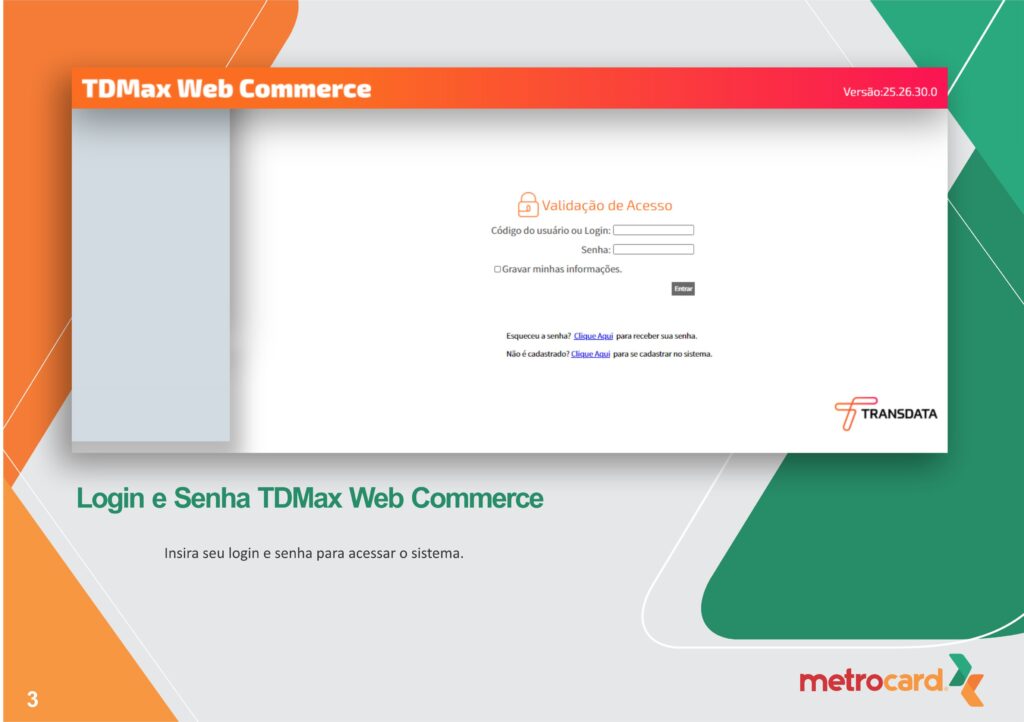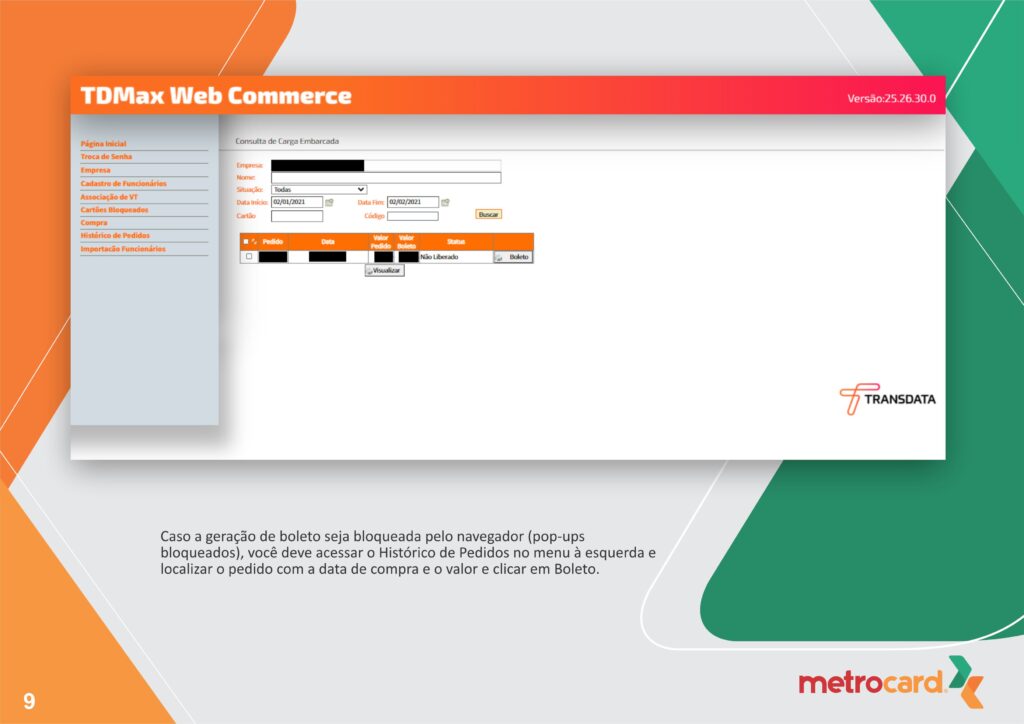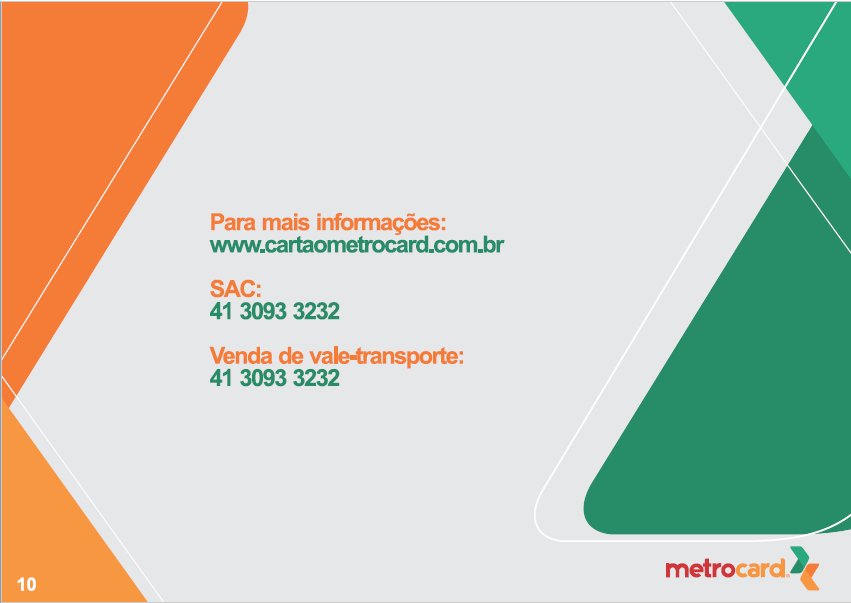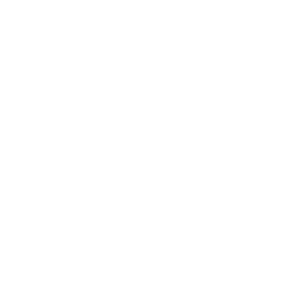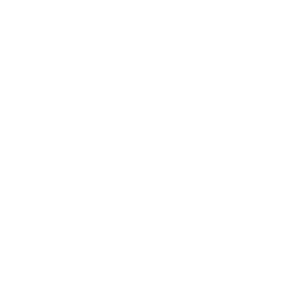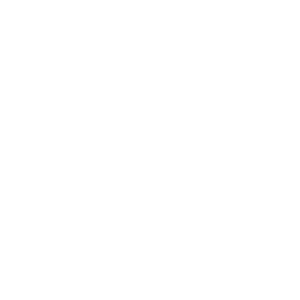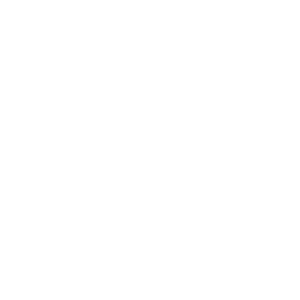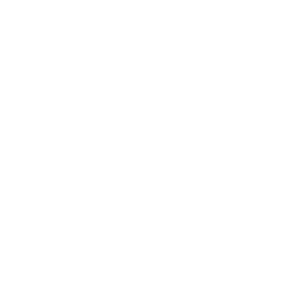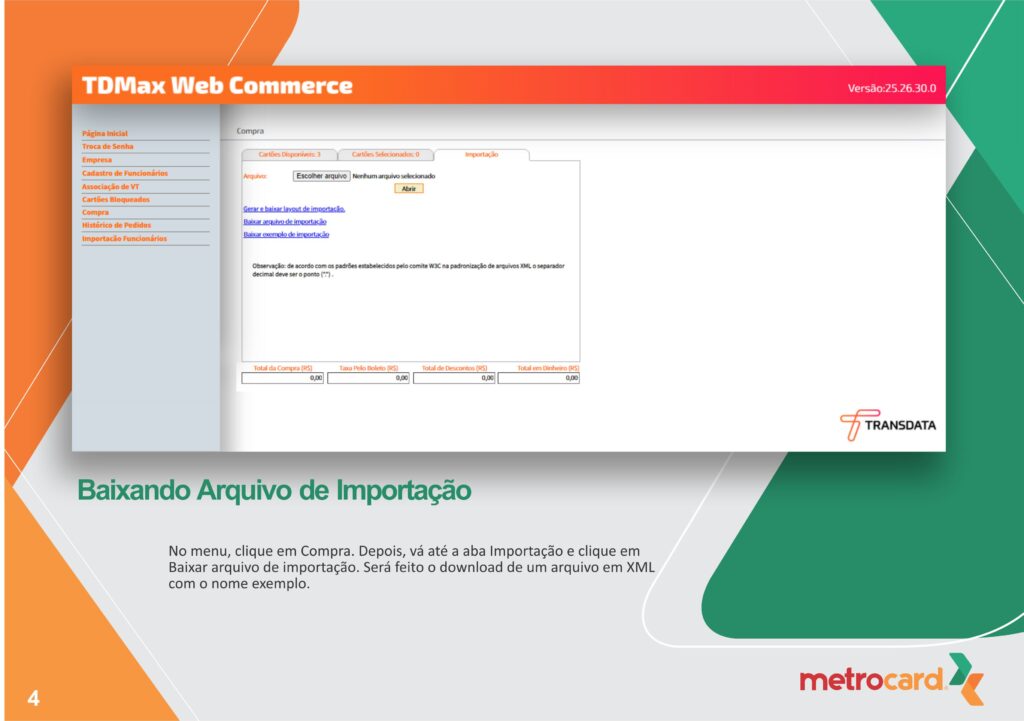
Baixando Arquivo de Importação
No menu, clique em Compra. Depois, vá até a aba Importação e clique em Baixar arquivo de importação. Será feito o download de um arquivo em XML com o nome exemplo.
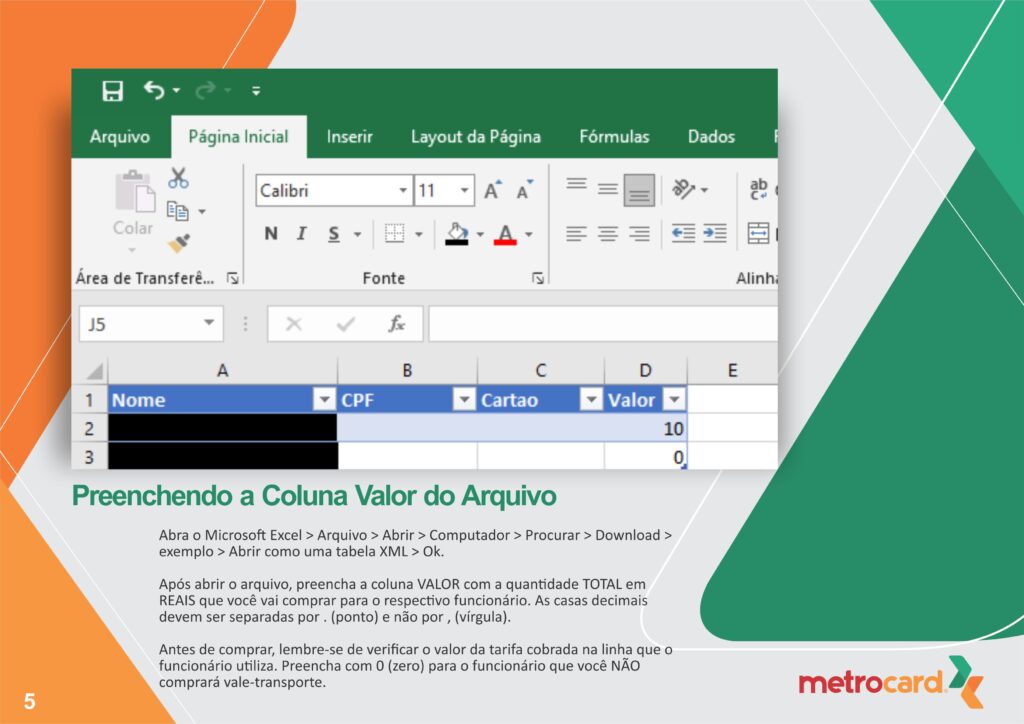
Preenchendo a Coluna Valor do Arquivo
Abra o Microsoft Excel > Arquivo > Abrir > Computador > Procurar > Download > exemplo > Abrir como uma tabela XML > Ok.
Após abrir o arquivo, preencha a coluna VALOR com a quantidade TOTAL em REAIS que você vai comprar para o respectivo funcionário. As casas decimais devem ser separadas por . (ponto) e não por , (vírgula).
Antes de comprar, lembre-se de verificar o valor da tarifa cobrada na linha que o funcionário utiliza. Preencha com 0 (zero) para o funcionário que você NÃO comprará vale-transporte.
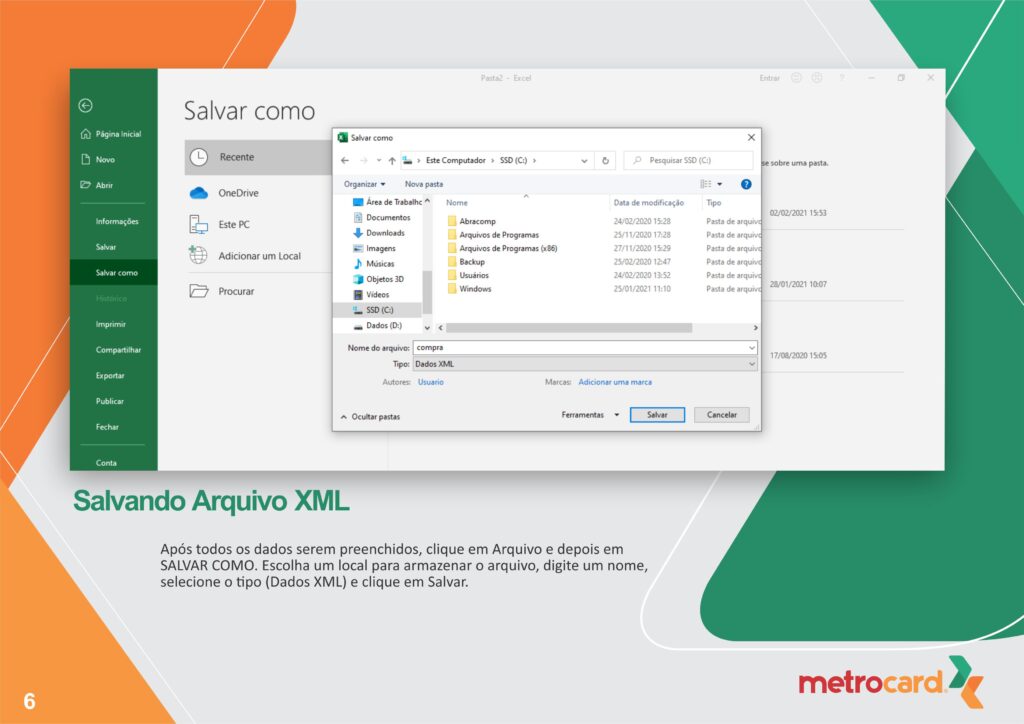
Salvando Arquivo XML
Após todos os dados serem preenchidos, clique em Arquivo e depois em SALVAR COMO. Escolha um local para armazenar o arquivo, digite um nome, selecione o tipo (Dados XML) e clique em Salvar.
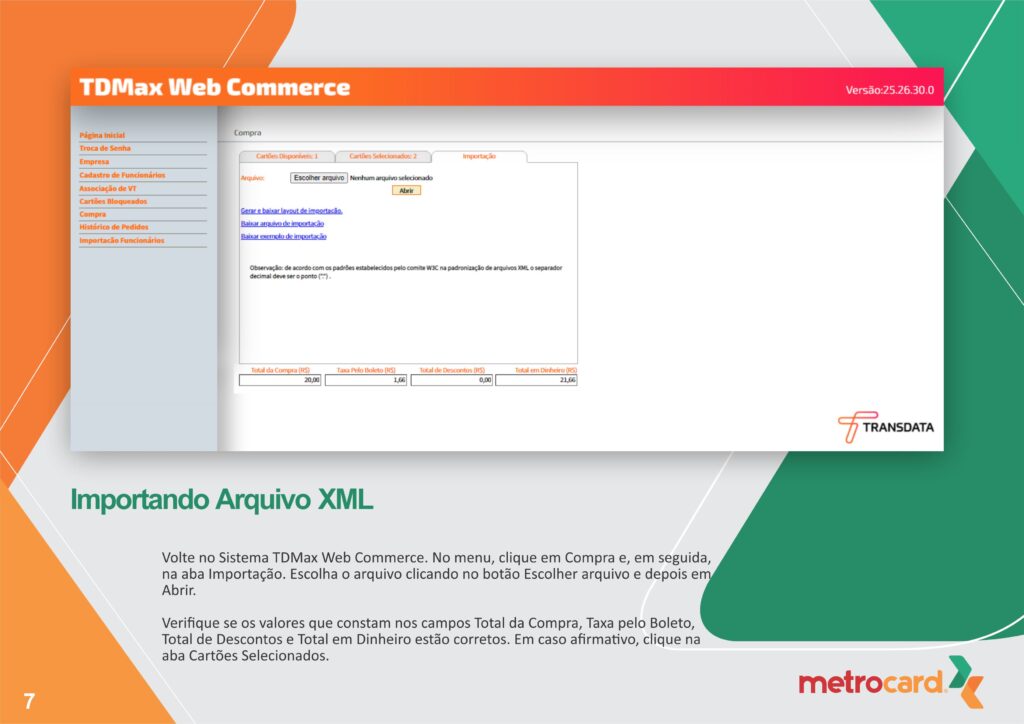
Importando Arquivo XML
Volte no Sistema TDMax Web Commerce. No menu, clique em Compra e, em seguida, na aba Importação. Escolha o arquivo clicando no botão Escolher arquivo e depois em Abrir.
Verifique se os valores que constam nos campos Total da Compra, Taxa pelo Boleto, Total de Descontos e Total em Dinheiro estão corretos. Em caso afirmativo, clique na aba Cartões Selecionados.
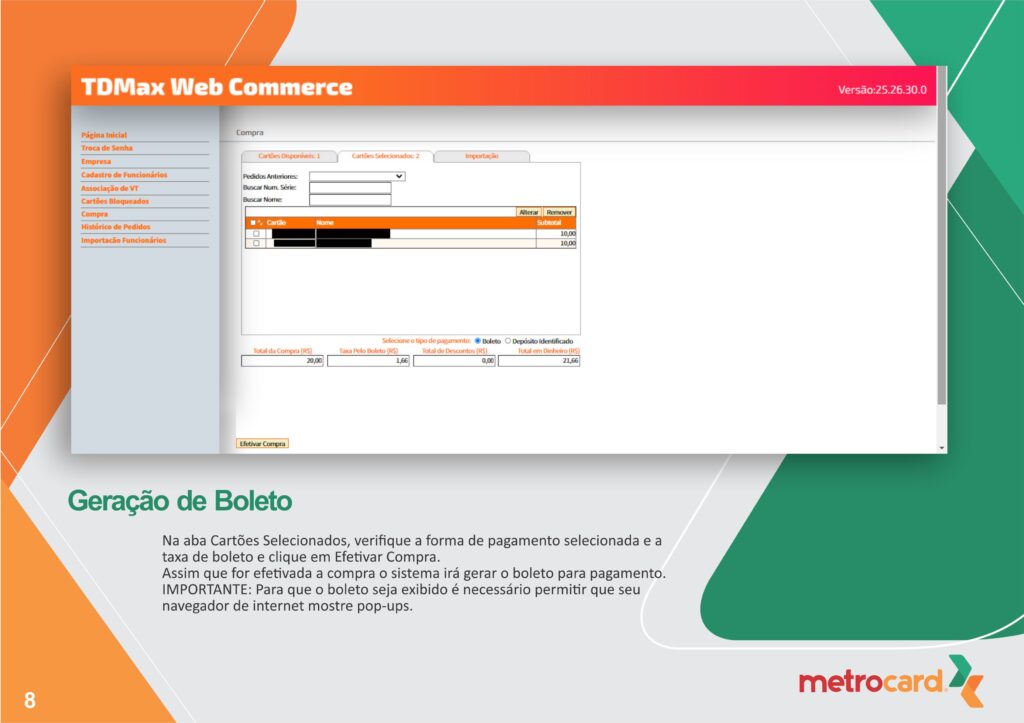
Geração de Boleto
Na aba Cartões Selecionados, verifique a forma de pagamento selecionada e a taxa de boleto e clique em Efetivar Compra.
Assim que for efetivada a compra o sistema irá gerar o boleto para pagamento.
IMPORTANTE: Para que o boleto seja exibido é necessário permitir que seu navegador de internet mostre pop-ups.