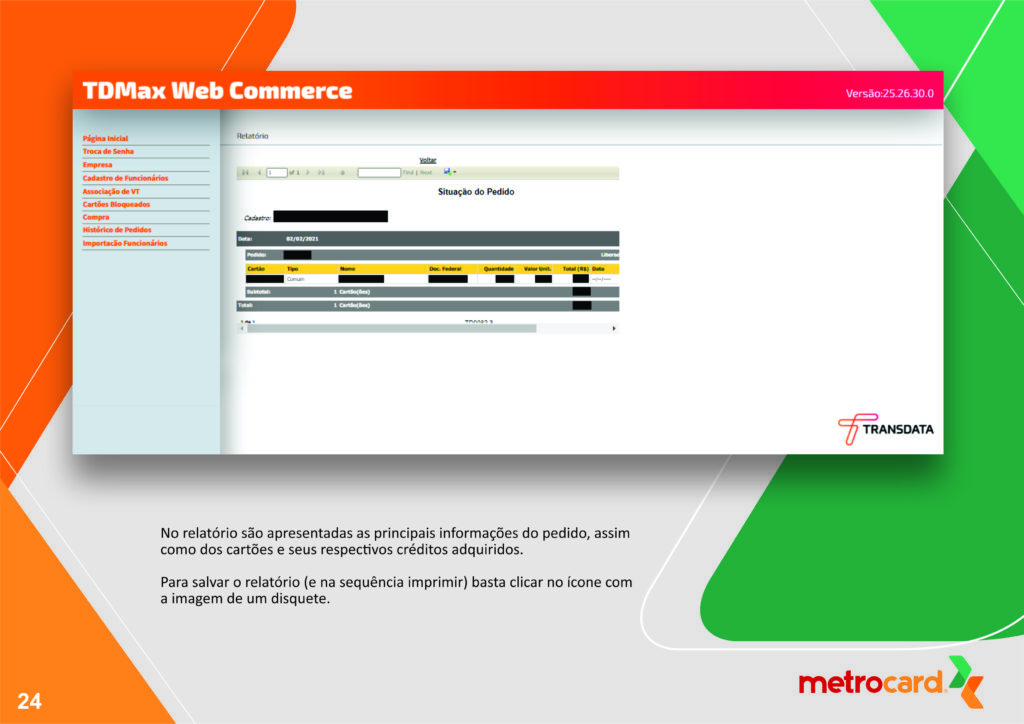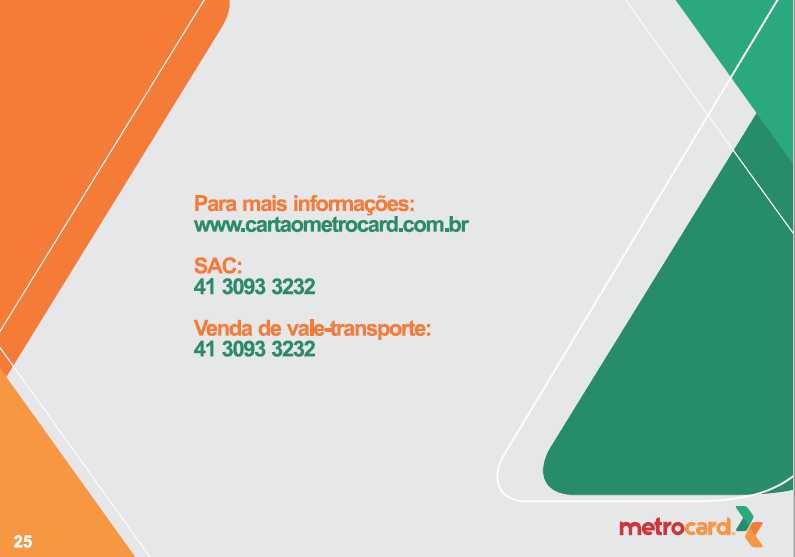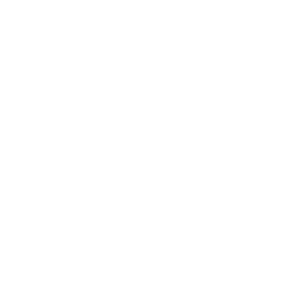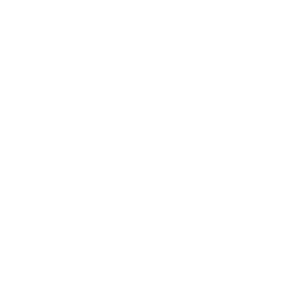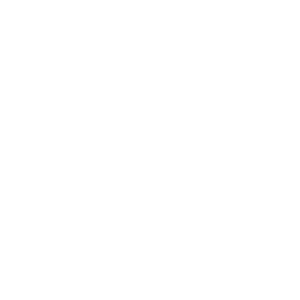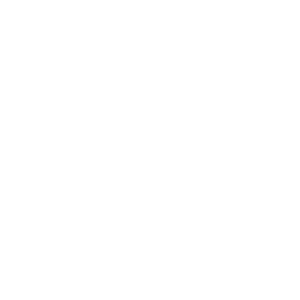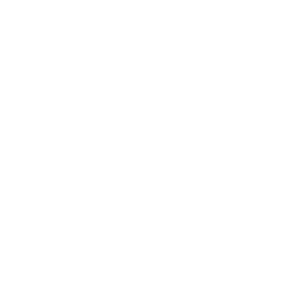Acesso para cadastramento da empresa
Caso já tenha se cadastrado, basta inserir nos campos Código / Login e Senha e clicar no botão Entrar.
Caso já tenha se cadastrado e não lembre da sua senha, clique em Esqueceu a senha? – Clique Aqui para receber uma nova senha no e-mail cadastrado.
Caso não tenha acesso ao e-mail, você deve contatar a Metrocard.
Caso seja seu primeiro acesso, você deve clicar em Não é Cadastrado? – Clique aqui.
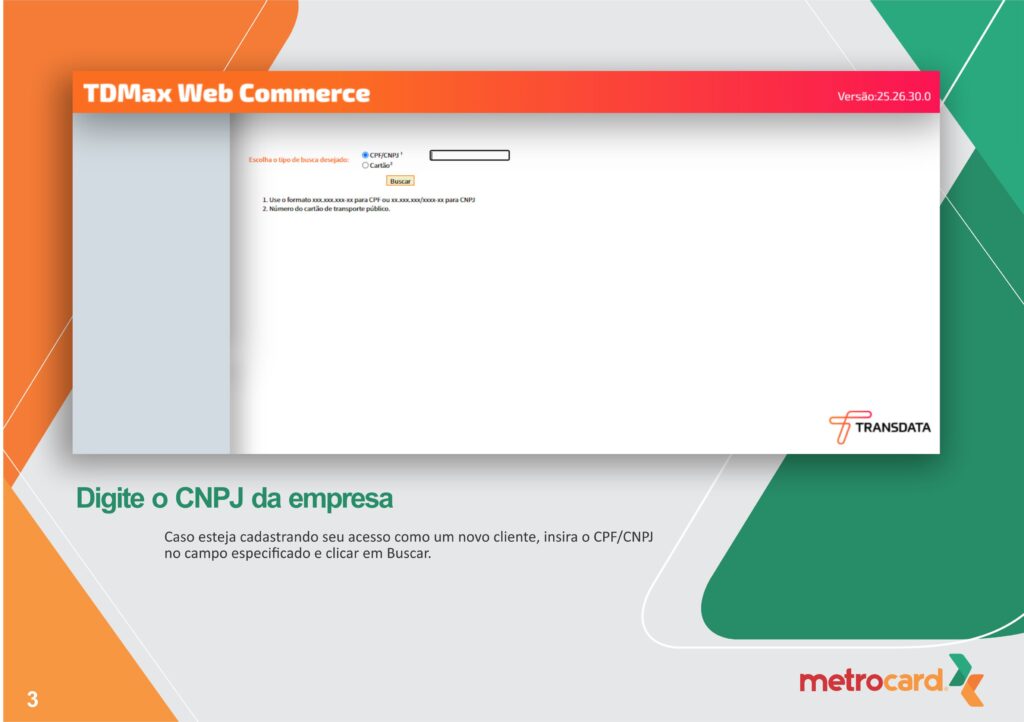
Digite o CNPJ da empresa
Caso esteja cadastrando seu acesso como um novo cliente, insira o CPF/CNPJ no campo especificado e clicar em Buscar.
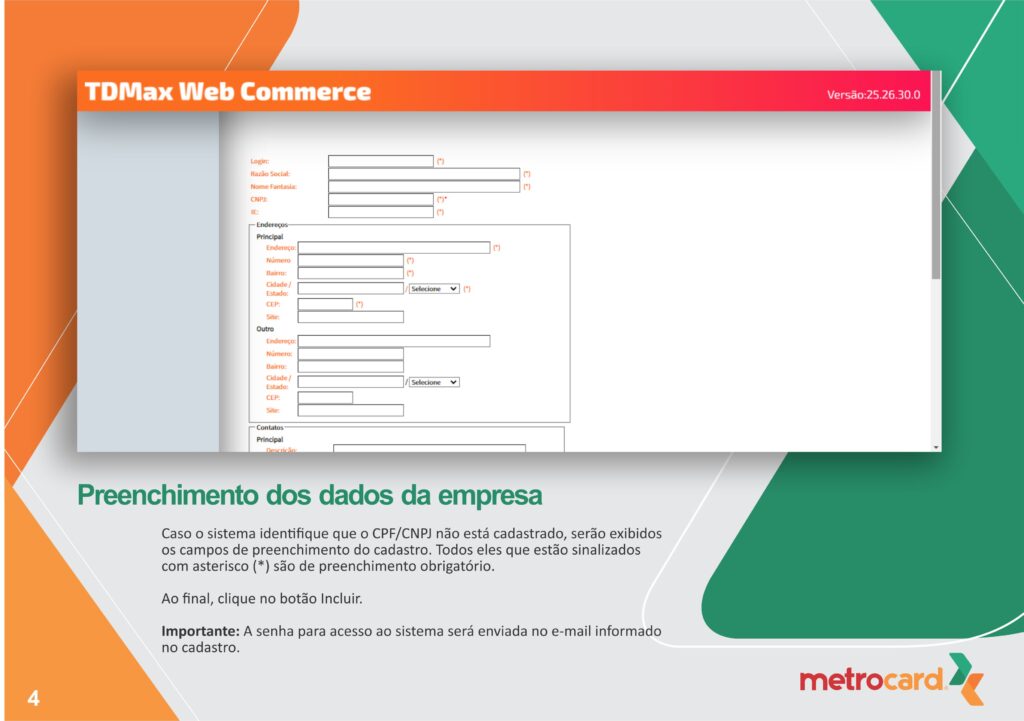
Preenchimento dos dados da empresa
Caso o sistema identifique que o CPF/CNPJ não está cadastrado, serão exibidos os campos de preenchimento do cadastro. Todos eles que estão sinalizados com asterisco (*) são de preenchimento obrigatório. Ao final, clique no botão Incluir.
Importante: A senha para acesso ao sistema será enviada no e-mail informado no cadastro.
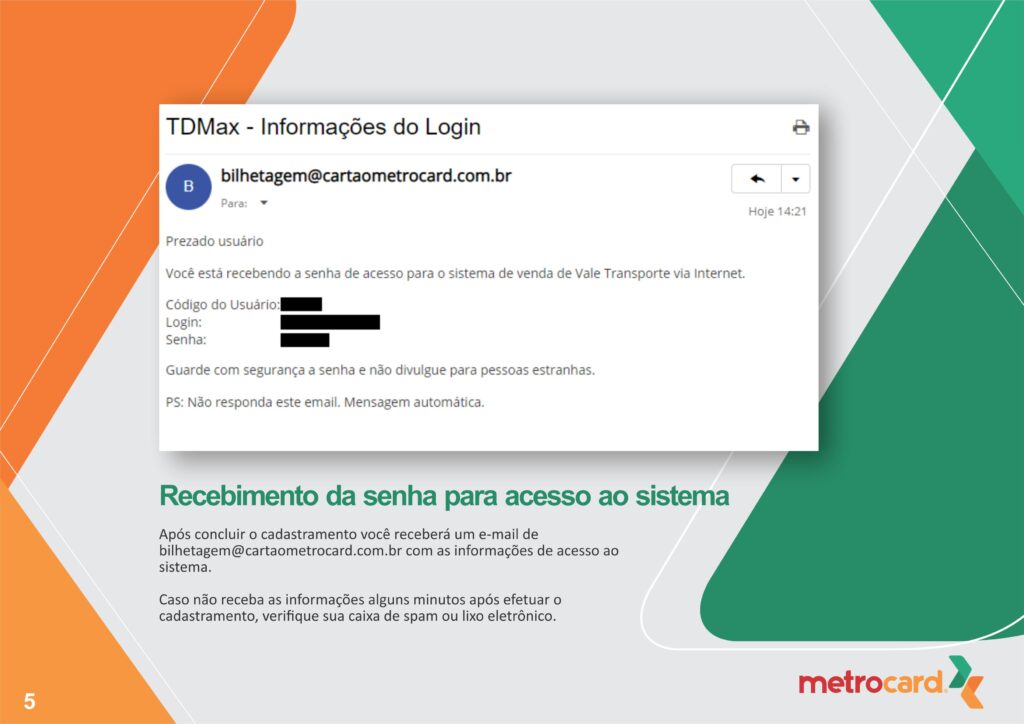
Recebimento da senha para acesso ao sistema
Após concluir o cadastramento você receberá um e-mail de bilhetagem@cartaometrocard.com.br com as informações de acesso ao sistema.
Caso não receba as informações alguns minutos após efetuar o cadastramento, verifique sua caixa de spam ou lixo eletrônico.
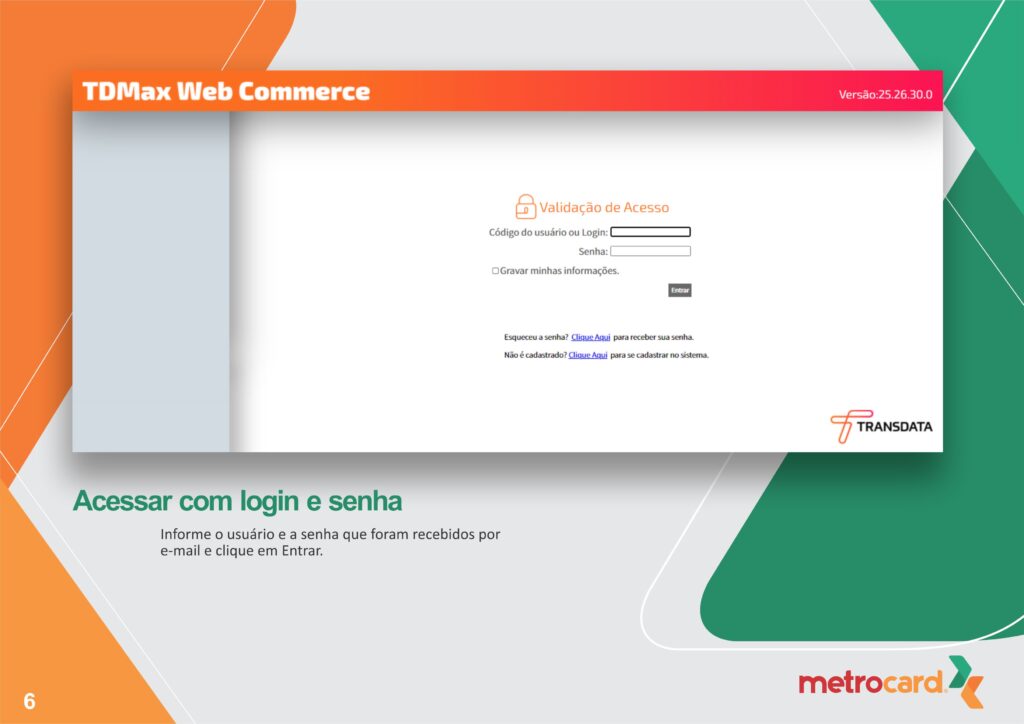
Acessar com login e senha
Informe o usuário e a senha que foram recebidos por e-mail e clique em Entrar.
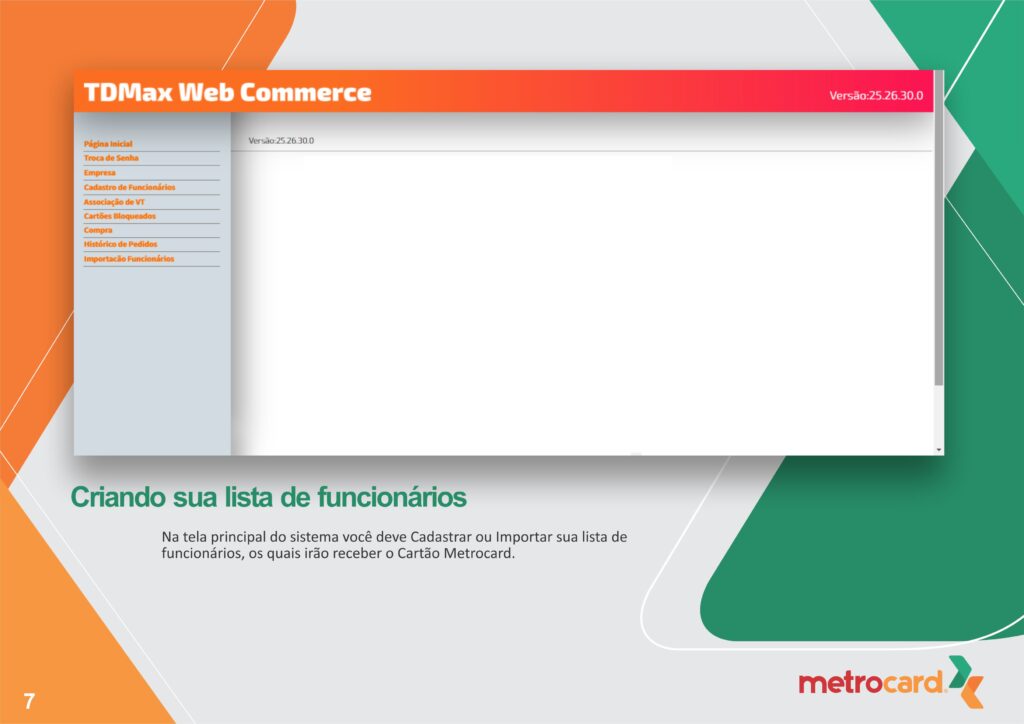
Criando sua lista de funcionários
Na tela principal do sistema você deve Cadastrar ou Importar sua lista de funcionários, os quais irão receber o Cartão Metrocard.
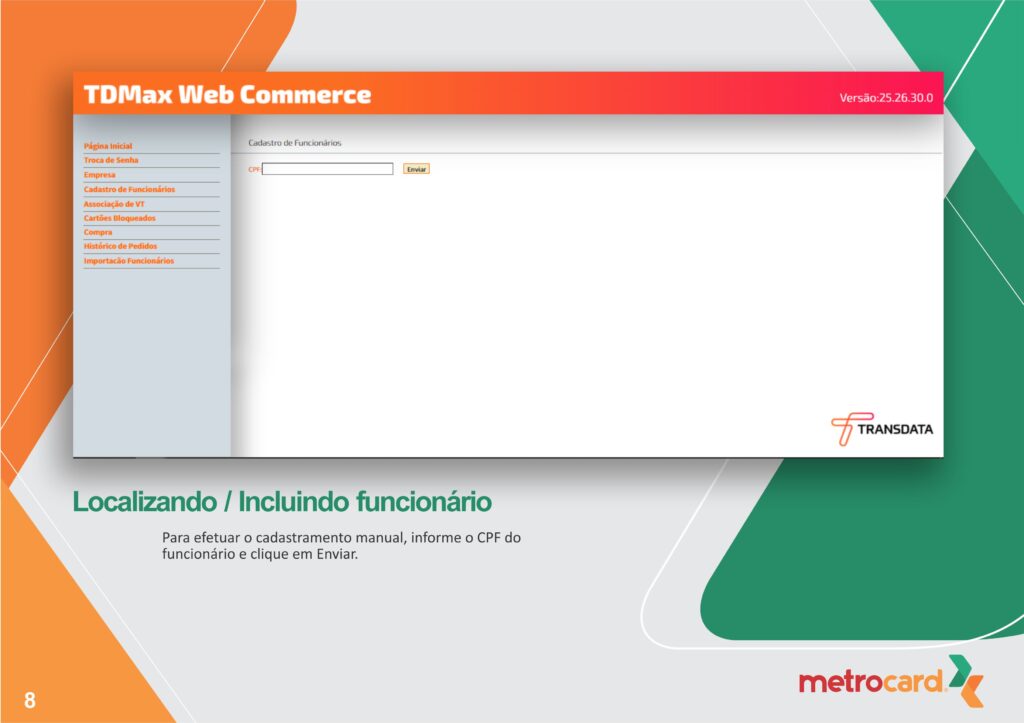
Localizando / Incluindo funcionário
Para efetuar o cadastramento manual, informe o CPF do funcionário e clique em Enviar.
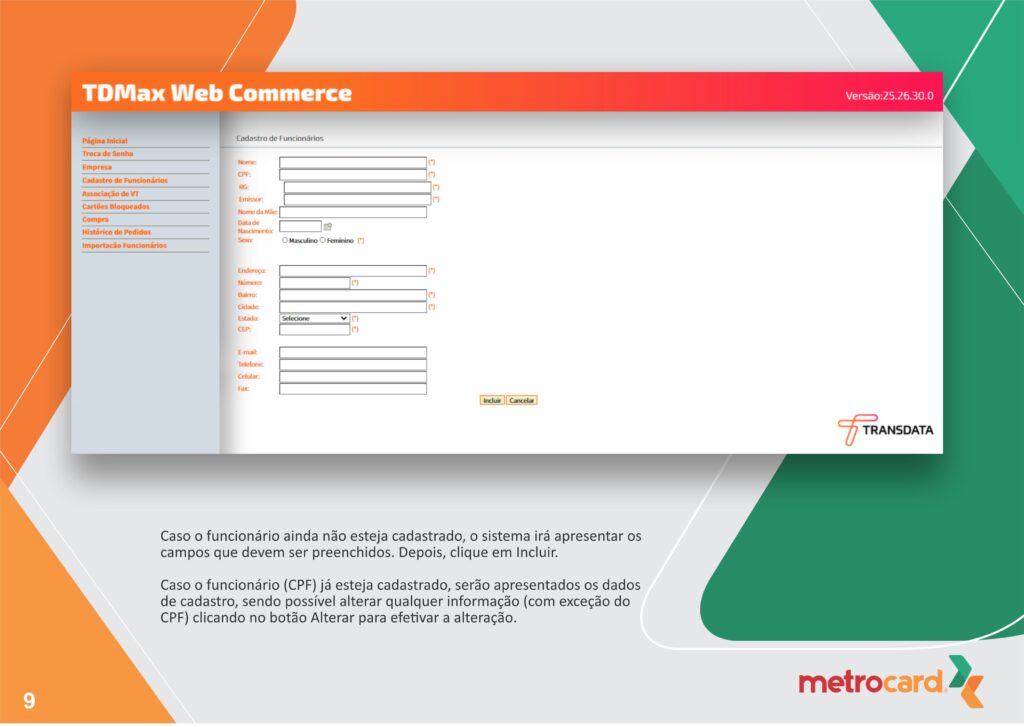
Caso o funcionário ainda não esteja cadastrado, o sistema irá apresentar os campos que devem ser preenchidos. Depois, clique em Incluir.
Caso o funcionário (CPF) já esteja cadastrado, serão apresentados os dados de cadastro, sendo possível alterar qualquer informação (com exceção do CPF) clicando no botão Alterar para efetivar a alteração.
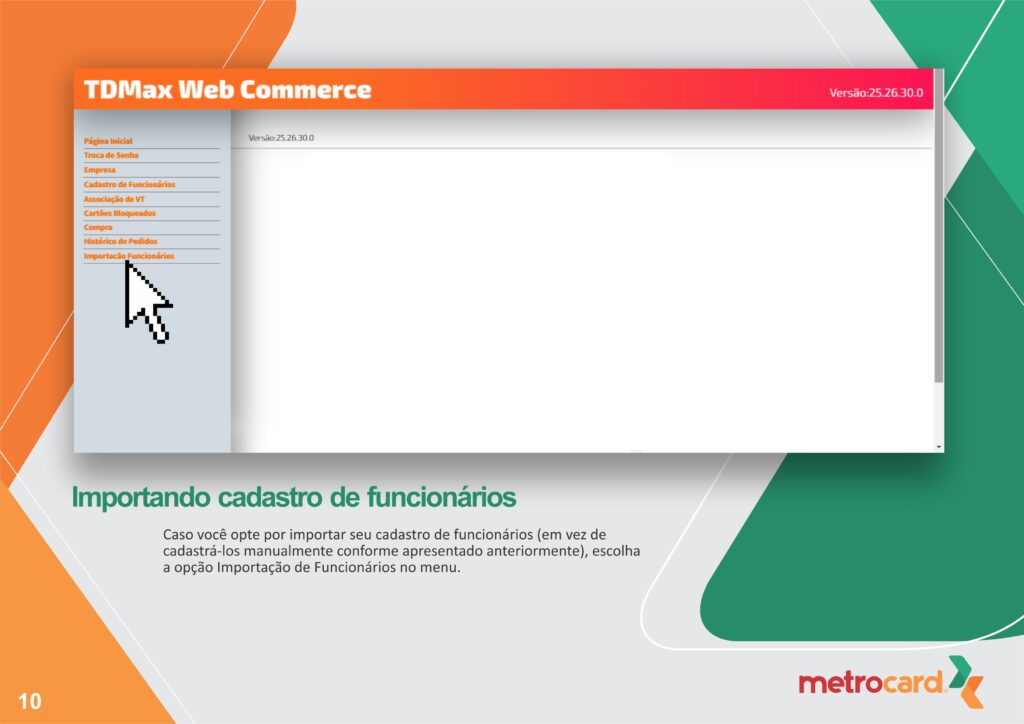
Importando cadastro de funcionários
Caso você opte por importar seu cadastro de funcionários (em vez de cadastrá-los manualmente conforme apresentado anteriormente), escolha a opção Importação de Funcionários no menu.
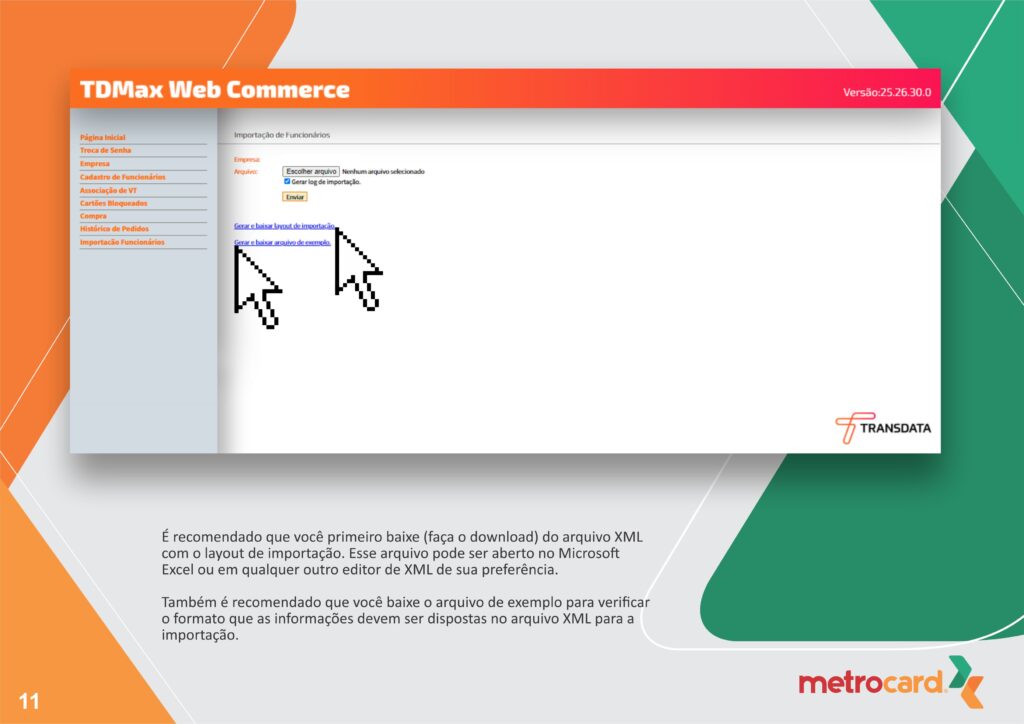
É recomendado que você primeiro baixe (faça o download) do arquivo XML com o layout de importação. Esse arquivo pode ser aberto no Microsoft Excel ou em qualquer outro editor de XML de sua preferência.
Também é recomendado que você baixe o arquivo de exemplo para verificar o formato que as informações devem ser dispostas no arquivo XML para a importação.
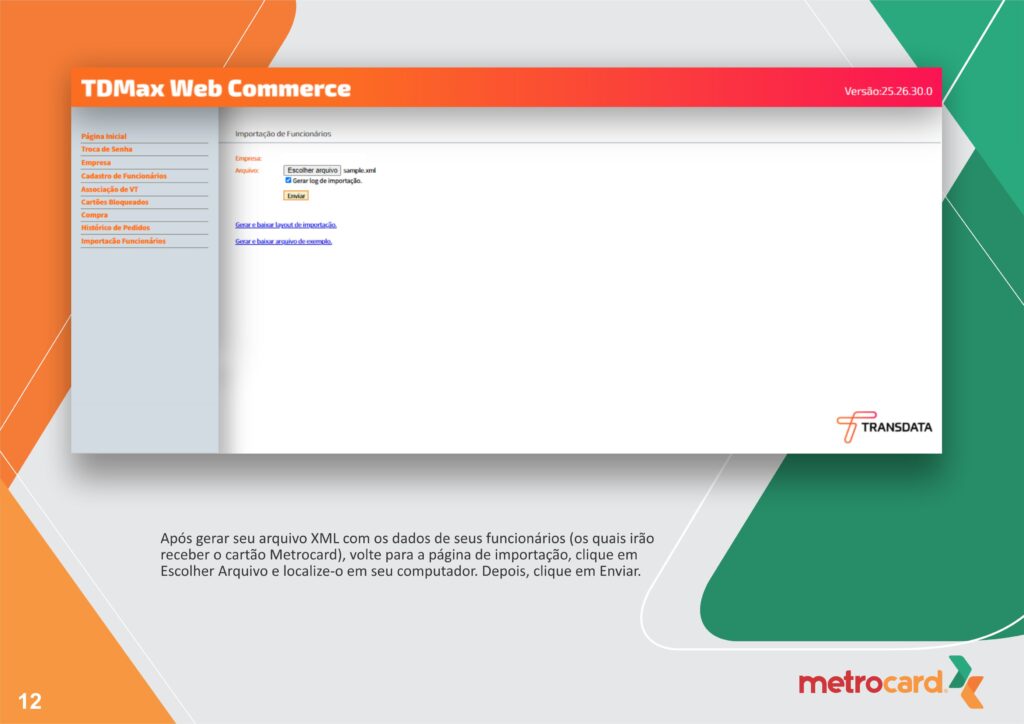
Após gerar seu arquivo XML com os dados de seus funcionários (os quais irão receber o cartão Metrocard), volte para a página de importação, clique em Escolher Arquivo e localize-o em seu computador. Depois, clique em Enviar.
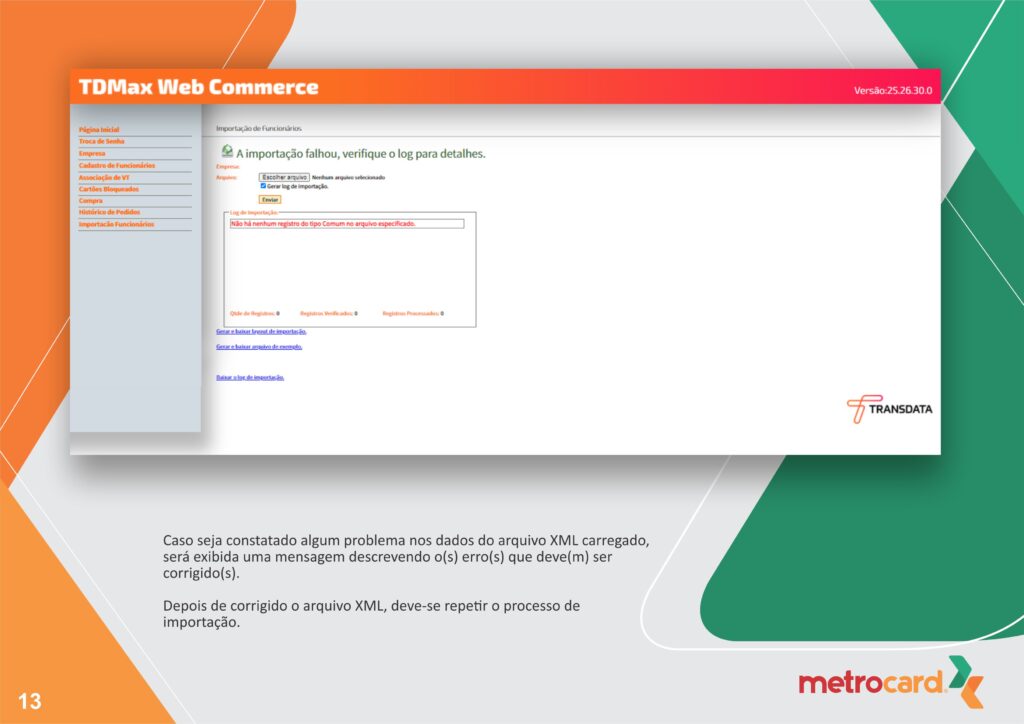
Caso seja constatado algum problema nos dados do arquivo XML carregado, será exibida uma mensagem descrevendo o(s) erro(s) que deve(m) ser corrigido(s).
Depois de corrigido o arquivo XML, deve-se repetir o processo de
importação.
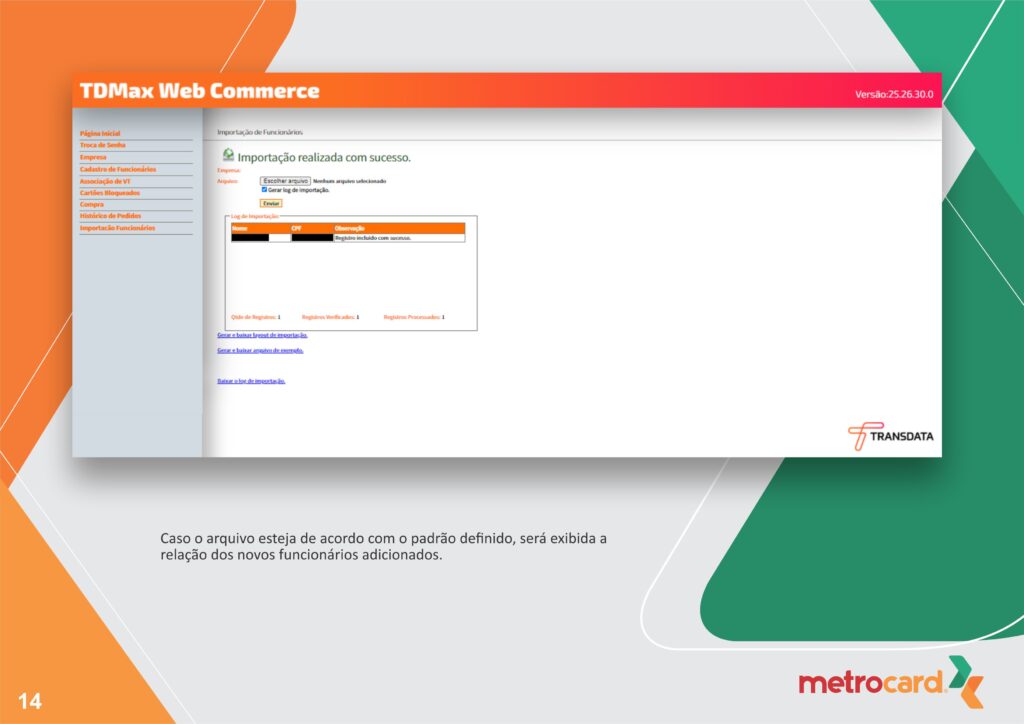
Caso o arquivo esteja de acordo com o padrão definido, será exibida a relação dos novos funcionários adicionados.

Metrocard vai receber o pedido para emitir os cartões
A Metrocard receberá um aviso de que sua empresa solicitou
cartões para seus funcionários.
Em até 3 dias úteis os cartões estarão disponíveis para retirada na
Central Metrocard (Rua Tibagi, 366 | Centro | Curitiba | PR).
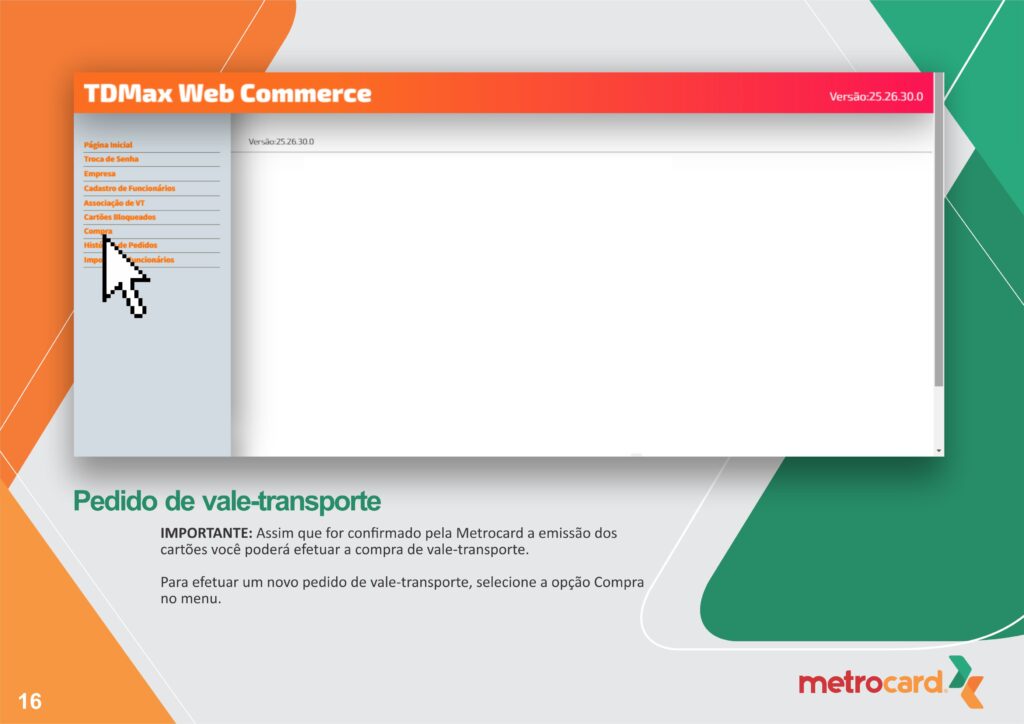
Pedido de vale-transporte
IMPORTANTE: Assim que for confirmado pela Metrocard a emissão dos cartões você poderá efetuar a compra de vale-transporte.
Para efetuar um novo pedido de vale-transporte, selecione a opção Compra no menu.
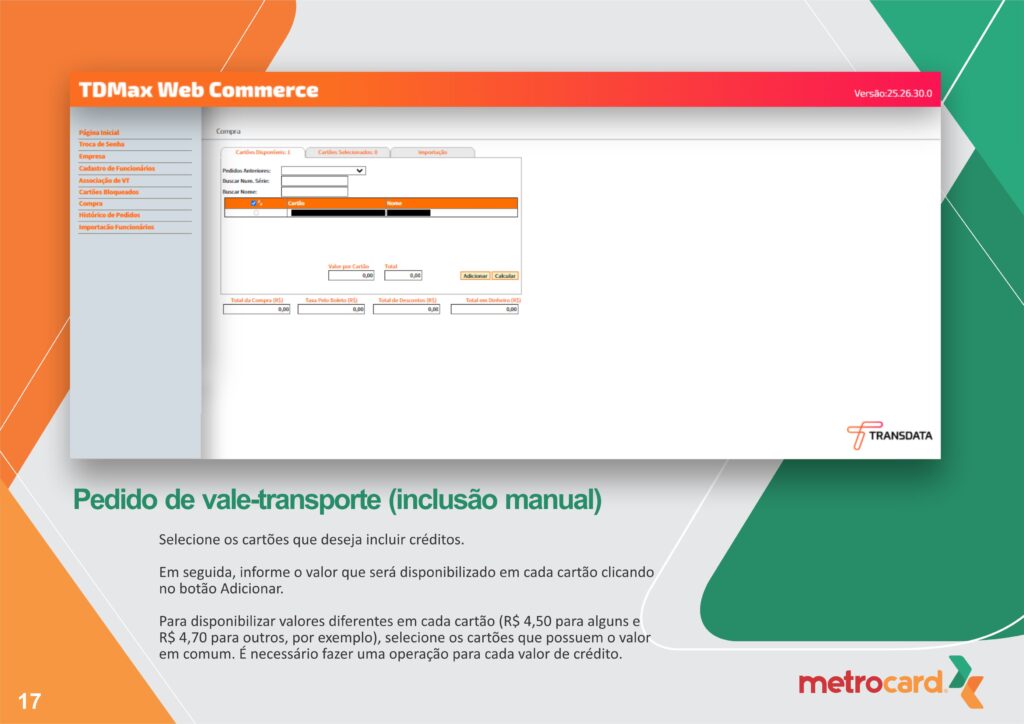
Pedido de vale-transporte (inclusão manual)
Selecione os cartões que deseja incluir créditos.
Em seguida, informe o valor que será disponibilizado em cada cartão clicando no botão Adicionar.
Para disponibilizar valores diferentes em cada cartão (R$ 4,50 para alguns e R$ 4,70 para outros, por exemplo), selecione os cartões que possuem o valor em comum. É necessário fazer uma operação para cada valor de crédito.

Caso queira alterar o valor solicitado para algum cartão, acesse a aba Cartões Selecionados, clicar no check na primeira coluna ao lado do número do cartão e, em seguida, no botão Alterar.
Caso os valores estejam corretos, clique no check na primeira coluna ao lado do número do cartão e depois em Efetivar Compra. Com isso, será efetivada a compra para os cartões selecionados.
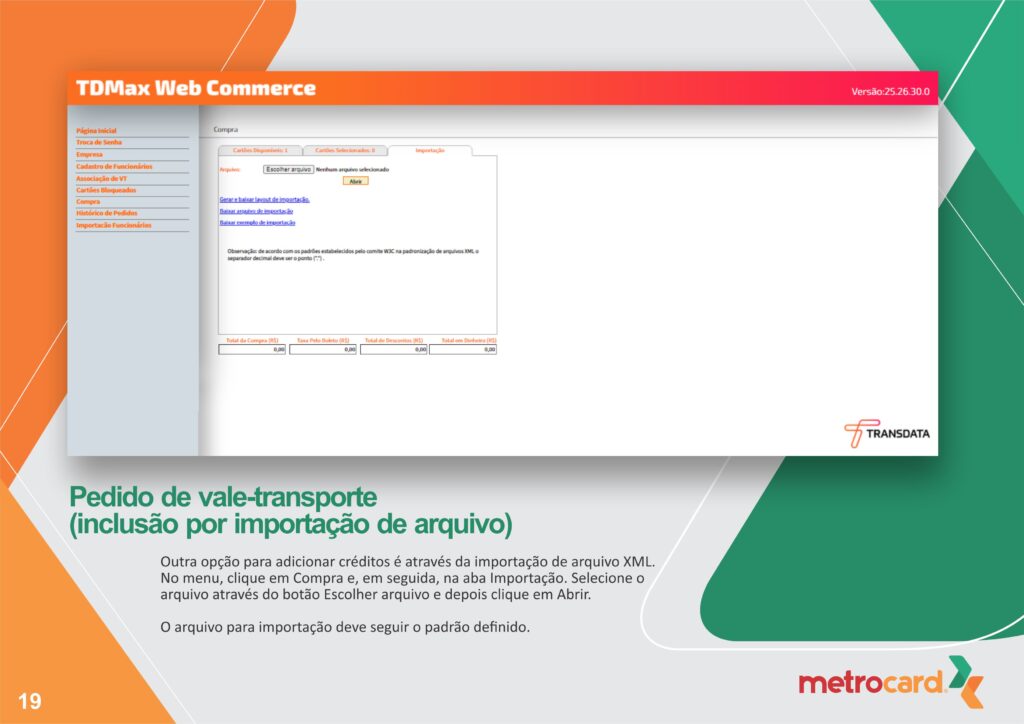
Pedido de vale-transporte (inclusão por importação de arquivo)
Outra opção para adicionar créditos é através da importação de arquivo XML. No menu, clique em Compra e, em seguida, na aba Importação. Selecione o arquivo através do botão Escolher arquivo e depois clique em Abrir.
O arquivo para importação deve seguir o padrão definido.
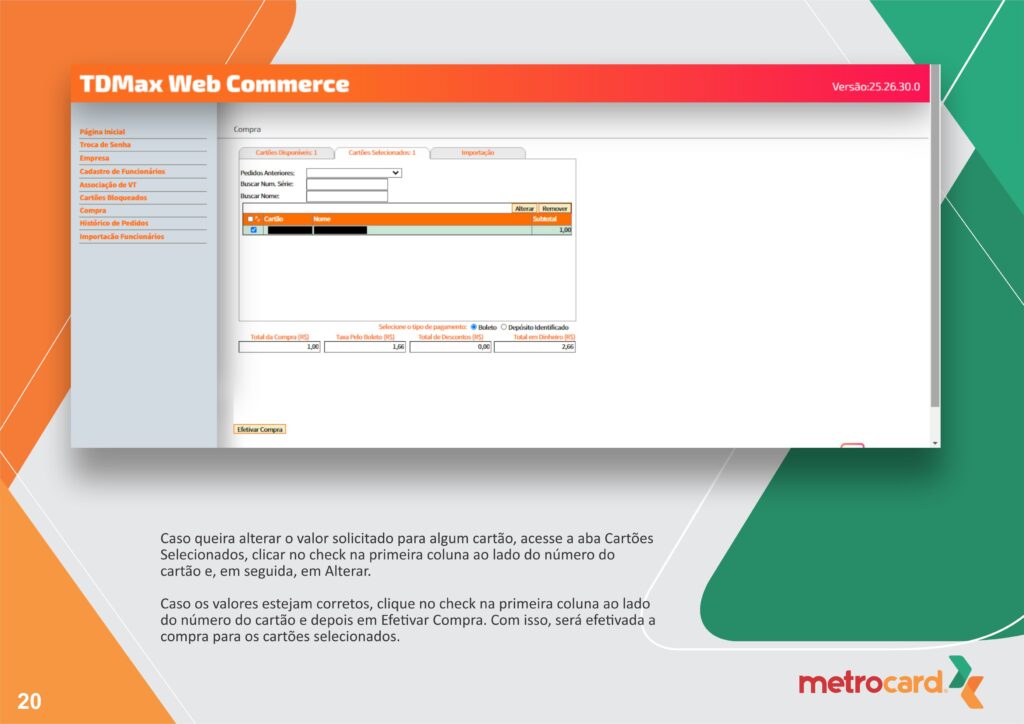
Caso queira alterar o valor solicitado para algum cartão, acesse a aba Cartões Selecionados, clicar no check na primeira coluna ao lado do número do cartão e, em seguida, em Alterar.
Caso os valores estejam corretos, clique no check na primeira coluna ao lado do número do cartão e depois em Efetivar Compra. Com isso, será efetivada a compra para os cartões selecionados.
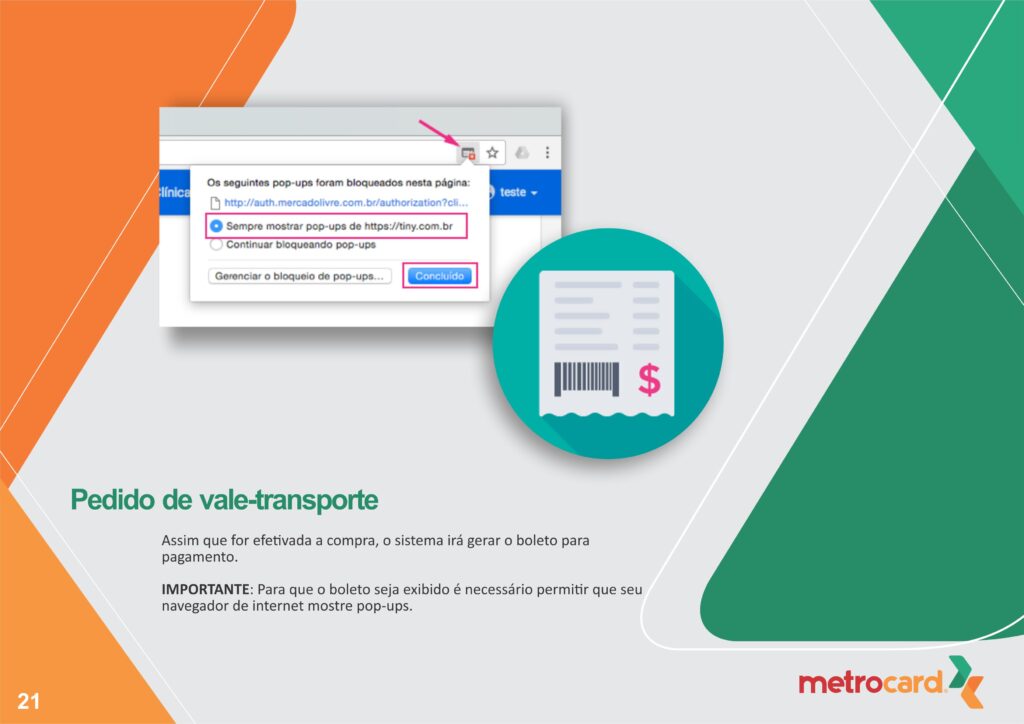
Pedido de vale-transporte
Assim que for efetivada a compra, o sistema irá gerar o boleto para pagamento.
IMPORTANTE: Para que o boleto seja exibido é necessário permitir que seu navegador de internet mostre pop-ups.
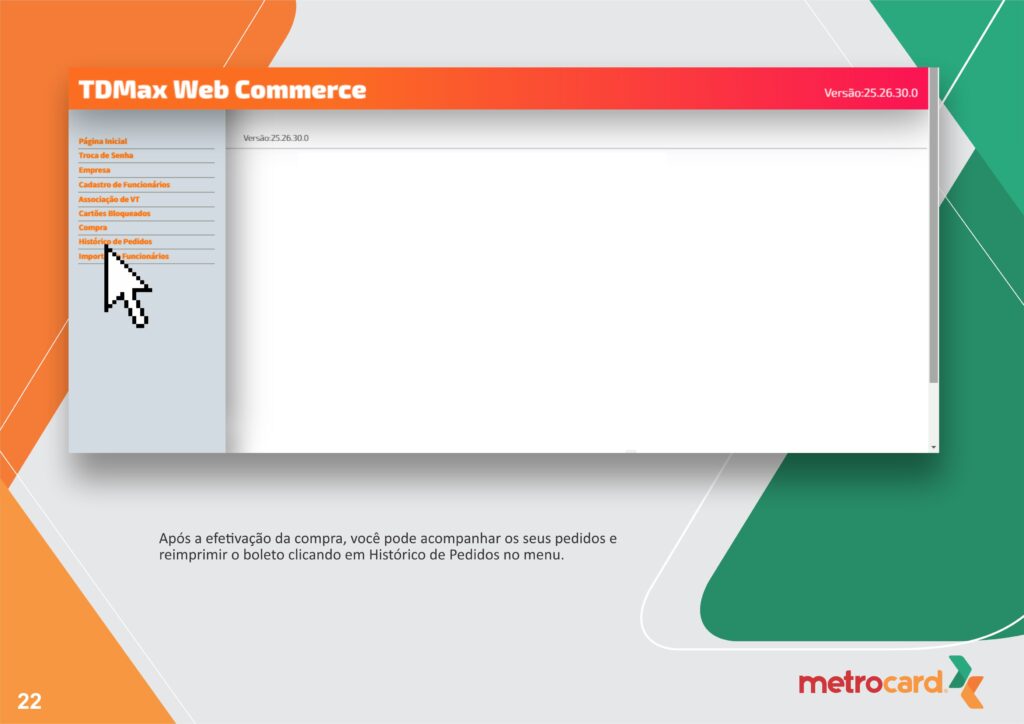
Após a efetivação da compra, você pode acompanhar os seus pedidos e reimprimir o boleto clicando em Histórico de Pedidos no menu.
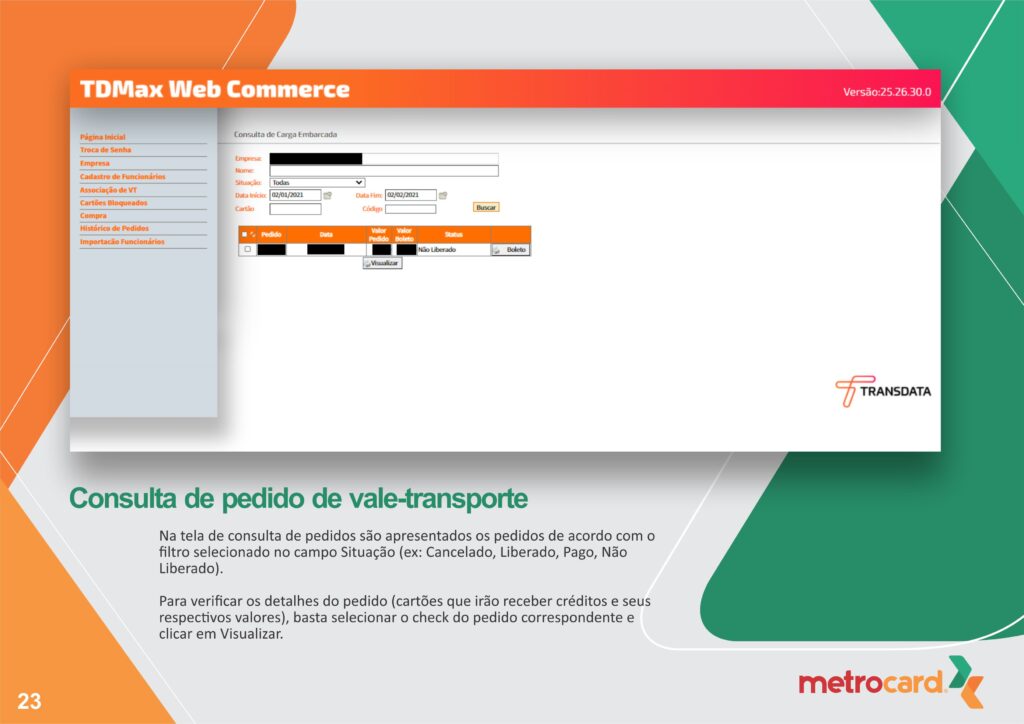
Consulta de pedido de vale-transporte
Na tela de consulta de pedidos são apresentados os pedidos de acordo com o filtro selecionado no campo Situação (ex: Cancelado, Liberado, Pago, Não Liberado).
Para verificar os detalhes do pedido (cartões que irão receber créditos e seus respectivos valores), basta selecionar o check do pedido correspondente e clicar em Visualizar.